windows查看系统日志命令行
Windows查看系统日志命令行指南
在Windows操作系统中,系统日志记录了系统运行过程中的各种事件,包括错误、警告、信息等。通过查看系统日志,可以帮助用户快速定位问题,提高系统稳定性。本文将详细介绍如何在Windows命令行中查看系统日志。
一、使用`eventvwr`命令查看系统日志
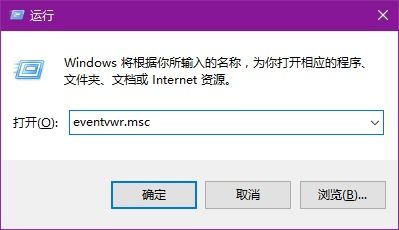
在Windows命令行中,可以使用`eventvwr`命令打开事件查看器,从而查看系统日志。
1.1 打开命令行
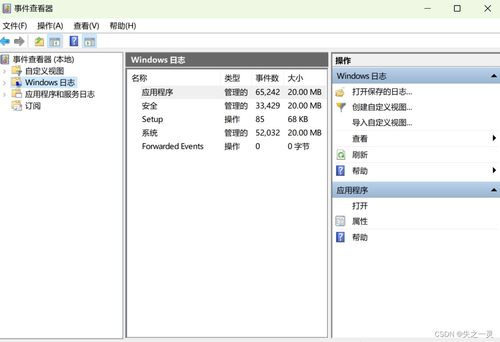
按下`Win + R`键,输入`cmd`并按回车,打开命令行窗口。
1.2 执行`eventvwr`命令
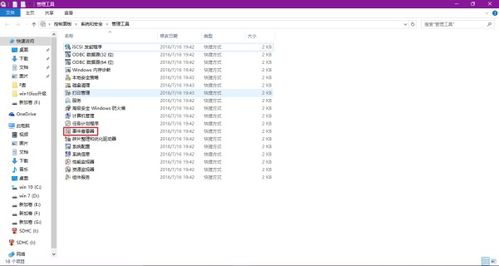
在命令行窗口中,输入`eventvwr`并按回车,即可打开事件查看器。
1.3 查看系统日志

在事件查看器窗口中,左侧列出了不同的日志类别,包括应用程序、安全、系统、设置等。点击相应的类别,即可查看该类别的日志。
二、使用`wevtutil`命令查询系统日志
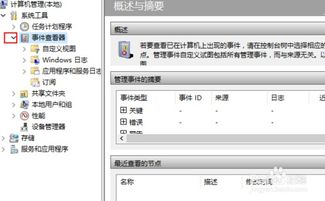
`wevtutil`是Windows事件日志工具,可以用于查询、管理、导出和清除系统日志。
2.1 查询系统日志
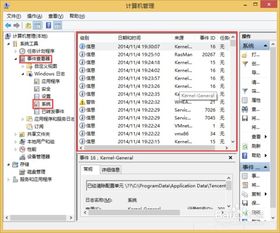
在命令行窗口中,输入以下命令查询系统日志:
```bash
wevtutil qe /f: /l: /o:
其中:
- ``:要查询的日志名称,如`System`、`Application`等。
- ``:输出格式,如`xml`、`csv`等。
- ``:日志的语言,如`en-US`。
- ``:输出文件的路径和名称。
例如,查询系统日志并保存为XML格式:
```bash
wevtutil qe System /f:xml /l:en-US /o:C:SystemLog.xml
2.2 清除系统日志
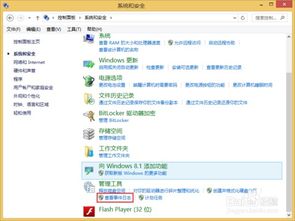
在命令行窗口中,输入以下命令清除系统日志:
```bash
wevtutil cl
其中:
- ``:要清除的日志名称。
例如,清除系统日志:
```bash
wevtutil cl System
三、使用`logman`命令管理系统日志

`logman`是Windows日志管理工具,可以用于创建、配置、启动和停止日志记录。
3.1 创建日志记录
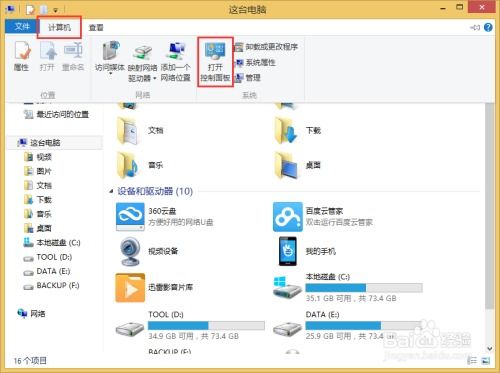
在命令行窗口中,输入以下命令创建日志记录:
```bash
logman create trace -o -f -p -si -sc
其中:
- ``:输出文件的路径和名称。
- ``:输出格式,如`csv`、`xml`等。
- ``:性能计数器名称,如`System`、`Process`等。
- ``:采样间隔,单位为毫秒。
- ``:采样计数。
例如,创建一个名为`SystemTrace`的日志记录,输出格式为CSV,采样间隔为1000毫秒,采样计数为10:
```bash
logman create trace -o C:SystemTrace.csv -f csv -p System -si 1000 -sc 10
3.2 启动日志记录
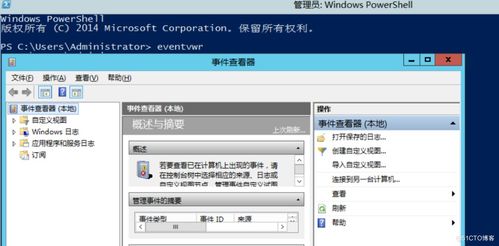
在命令行窗口中,输入以下命令启动日志记录:
```bash
logman start
其中:
- ``:要启动的日志记录名称。
例如,启动名为`SystemTrace`的日志记录:
```bash
logman start SystemTrace
本文介绍了在Windows命令行中查看系统日志的方法,包括使用`eventvwr`、`wevtutil`和`logman`命令。通过这些命令,用户可以方便地查询、管理、导出和清除系统日志,从而更好地了解系统运行状态。
