windows安装gpt系统盘,全面指南
Windows安装GPT系统盘:全面指南
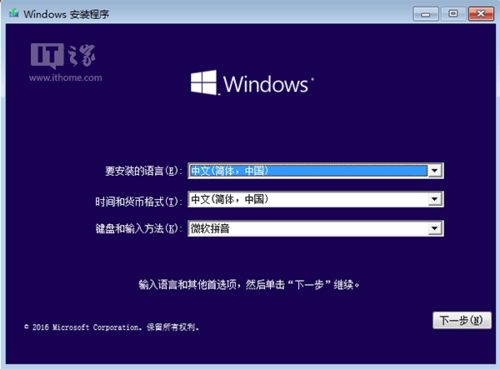
随着计算机技术的不断发展,GPT(GUID Partition Table)分区格式逐渐取代了传统的MBR(Master Boot Record)分区格式。GPT分区格式具有更大的磁盘容量支持、更稳定的分区结构等优点,因此,越来越多的用户选择将Windows系统安装在GPT分区格式的硬盘上。本文将为您详细介绍如何在Windows系统中安装GPT系统盘。
首先,我们来了解一下GPT分区格式。GPT是一种新的硬盘分区格式,它使用GUID(全局唯一标识符)来标识分区,而不是像MBR那样使用硬盘主引导记录。GPT分区格式支持更大的磁盘容量,最多可达18EB(Exabyte,即18×10^18字节),并且具有更好的数据保护和恢复功能。
在开始安装GPT系统盘之前,请确保您已经完成了以下准备工作:
准备一个GPT分区格式的硬盘。
下载Windows安装镜像文件。
制作一个Windows安装U盘或DVD。
首先,您需要将Windows安装镜像文件写入U盘或DVD中,制作成GPT启动盘。以下是制作GPT启动盘的步骤:
下载并安装一个制作启动盘的工具,如Rufus、Windows Media Creation Tool等。
将U盘插入电脑,并打开制作启动盘的工具。
在工具中选择Windows安装镜像文件,并设置启动盘类型为“GPT分区”。
点击“开始”按钮,等待工具完成制作过程。
制作好GPT启动盘后,将U盘插入电脑,并重启电脑。在启动过程中,根据提示按相应的键(如F2、F10、Del等)进入BIOS设置界面。在BIOS设置中,将启动顺序设置为从U盘启动,然后保存设置并退出BIOS。
电脑重启后,会自动启动GPT启动盘。在安装界面中,您会看到以下选项:
“安装Windows”:选择此选项开始安装Windows系统。
“修复计算机”:选择此选项可以修复系统问题。
选择“安装Windows”选项,然后点击“下一步”。
在安装类型界面,您可以选择以下两种安装方式:
“自定义:仅安装Windows(高级)”:选择此选项可以手动选择安装位置和分区方式。
“快速安装”:选择此选项将自动将Windows安装在系统推荐的分区上。
由于我们要安装GPT系统盘,因此选择“自定义:仅安装Windows(高级)”选项。
在自定义安装界面,您会看到硬盘上的所有分区。由于我们要安装GPT系统盘,因此需要将硬盘上的MBR分区转换为GPT分区。以下是转换分区的步骤:
右键点击硬盘,选择“新建” > “简单卷”。
在“新简单卷大小”中,输入您要创建的GPT分区大小,然后点击“下一步”。
在“分配单位大小”中,选择“MB”,然后点击“下一步”。
在“格式化”中,选择“NTFS”,然后点击“下一步”。
点击“完成”按钮,开始格式化分区。
完成GPT分区格式化后,返回自定义安装界面,选择刚刚创建的GPT分区,然后点击“下一步”开始安装Windows系统。安装过程中,请耐心等待,直到安装完成。
通过以上步骤,您已经成功在GPT分区格式的硬盘上安装了Windows系统。GPT分区格式具有许多优点,如更大的磁盘容量支持、更稳定的
