windows安装完修改系统时间,Windows安装后修改系统时间详解
Windows安装后修改系统时间详解
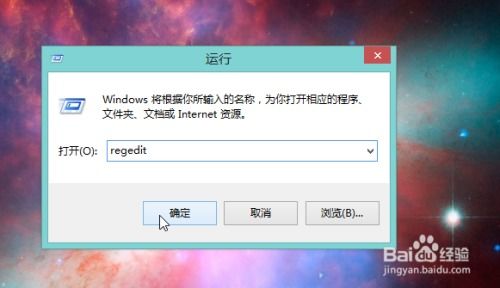
修改系统时间的原因
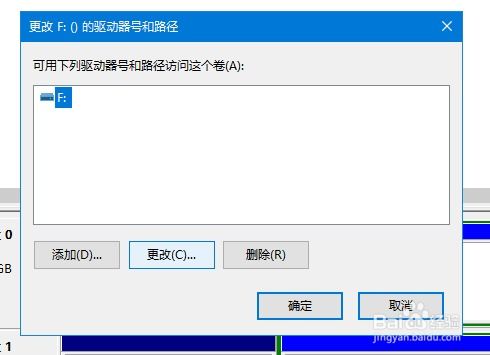
在Windows系统中,修改系统时间的原因主要有以下几点:
系统时间与实际时间不符,导致日程安排、任务提醒等功能受到影响。
在双系统或多系统环境中,不同操作系统的时间设置可能存在差异。
系统时间错误可能导致某些软件或服务无法正常运行。
修改系统时间的步骤
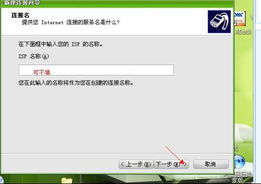
以下是修改Windows系统时间的具体步骤:
打开“控制面板”:点击“开始”按钮,选择“控制面板”。
进入“日期和时间”:在控制面板中,找到并点击“日期和时间”选项。
选择“更改日期和时间设置”:在“日期和时间”窗口中,点击“更改日期和时间设置”按钮。
修改日期和时间:在弹出的“日期和时间”窗口中,直接修改日期和时间,然后点击“确定”按钮。
调整时区:如果需要调整时区,可以在“日期和时间”窗口中点击“更改时区”按钮,选择合适的时区,然后点击“确定”按钮。
使用注册表修改系统时间
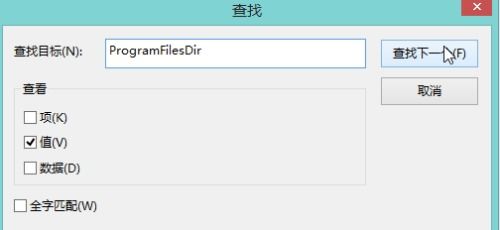
除了通过控制面板修改系统时间外,您还可以使用注册表编辑器进行修改。以下是使用注册表修改系统时间的步骤:
打开注册表编辑器:按下“Win + R”键,输入“regedit”并按回车键。
定位到修改位置:在注册表编辑器中,依次展开以下路径:HKEY_LOCAL_MACHINESOFTWAREMicrosoftWindows NTCurrentVersion。
修改InstallDate键值:在右侧窗格中找到“InstallDate”键值,双击它。
输入新的时间戳:在弹出的“编辑数值”窗口中,将“数值数据”修改为新的时间戳(Unix时间戳),然后点击“确定”按钮。
重启计算机:修改完成后,重启计算机使更改生效。
注意事项

在使用上述方法修改系统时间时,请注意以下事项:
修改系统时间可能会影响某些软件或服务的正常运行,请谨慎操作。
在修改注册表时,请确保您了解相关操作,以免造成系统不稳定。
如果您不确定如何操作,建议寻求专业人士的帮助。
通过本文的介绍,相信您已经掌握了在Windows系统中修改系统时间的技巧。在遇到系统时间与实际时间不符的问题时,您可以尝试以上方法进行修改。祝您使用愉快!
