Windows更新系统后启动,Windows更新系统后启动问题解析及解决方法
Windows更新系统后启动问题解析及解决方法
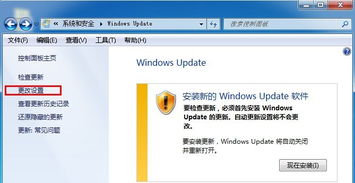
一、Windows更新后启动问题的常见表现
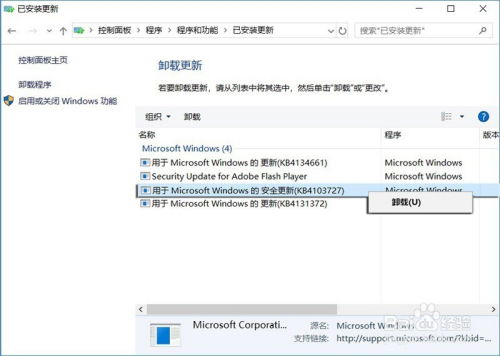
1. 启动过程中出现蓝屏错误
2. 启动速度异常缓慢,需要长时间等待
3. 启动后无法进入系统,显示“Windows配置失败”
4. 系统更新后,部分功能无法正常使用
二、Windows更新后启动问题的原因分析
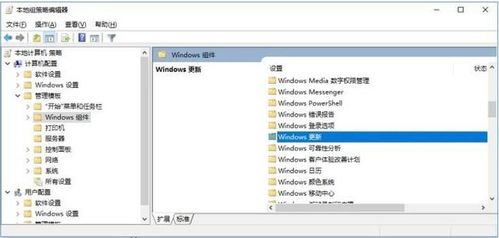
1. 系统更新过程中出现错误,导致系统文件损坏
2. 更新后的系统与硬件不兼容,导致启动失败
3. 更新过程中未正确关闭应用程序,导致系统文件冲突
4. 系统更新后,驱动程序未及时更新或与更新后的系统不兼容
三、解决Windows更新后启动问题的方法
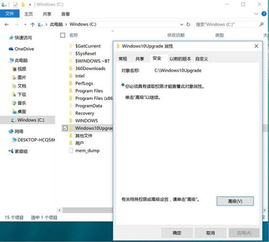
1. 重启电脑
在遇到启动问题时,首先尝试重启电脑。有时候,系统启动问题可能是由于短暂的硬件故障或软件冲突引起的,重启电脑可以解决这个问题。
2. 进入安全模式
如果重启电脑后问题依然存在,可以尝试进入安全模式。在安全模式下,系统会加载基本驱动程序和服务,有助于排除启动问题。进入安全模式的方法如下:
开机时按下F8键,进入高级启动选项
选择“安全模式”并按Enter键
3. 使用系统还原功能
如果系统更新前已创建还原点,可以使用系统还原功能将系统恢复到更新前的状态。以下是使用系统还原功能的步骤:
进入安全模式
点击“开始”菜单,搜索“系统还原”并打开
按照提示选择合适的还原点,并开始还原过程
4. 检查系统文件完整性
使用Windows自带的系统文件检查器(SFC)可以修复损坏的系统文件。以下是使用SFC的步骤:
在安全模式下,打开命令提示符
输入“sfc /scannow”并按Enter键
等待SFC扫描完成后,重启电脑
5. 更新驱动程序
如果系统更新后出现硬件兼容性问题,可以尝试更新相关硬件的驱动程序。以下是更新驱动程序的步骤:
打开设备管理器
找到需要更新驱动程序的硬件设备
右键点击设备,选择“更新驱动程序”
按照提示完成驱动程序的更新
Windows更新后启动问题可能会给用户带来不便,但通过以上方法,大多数问题都可以得到解决。在遇到启动问题时,用户可以根据实际情况尝试不同的解决方法,以确保系统正常运行。
Windows更新,启动问题,系统还原,安全模式,驱动程序
