windows查看系统运行时间差,Windows系统运行时间差查看方法详解
Windows系统运行时间差查看方法详解

在Windows操作系统中,了解系统的运行时间对于系统维护和故障排查具有重要意义。本文将详细介绍几种查看Windows系统运行时间差的方法,帮助用户快速获取所需信息。
一、使用任务管理器查看系统运行时间
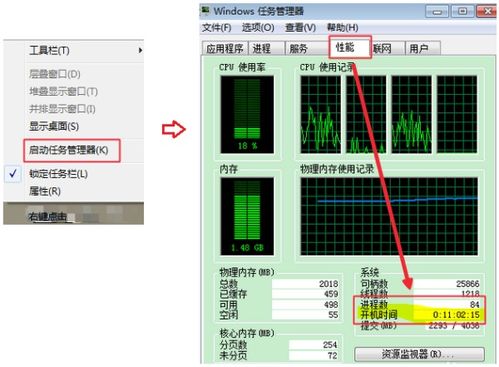
任务管理器是Windows系统中一个常用的系统监控工具,可以查看系统的运行时间。以下是查看系统运行时间的具体步骤:
按下“Ctrl + Shift + Esc”快捷键打开任务管理器。
在任务管理器窗口中,点击“性能”选项卡。
在“性能”选项卡中,点击“CPU”选项。
在页面底部右侧,即可查看到当前系统的“正常运行时间”,它将以DD:HH:MM:SS的格式显示。
二、使用控制面板查看系统运行时间
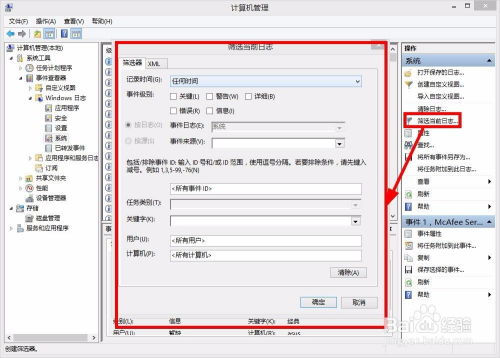
控制面板是Windows系统中一个集成了各种系统设置的工具,也可以用来查看系统的运行时间。以下是查看系统运行时间的具体步骤:
点击“开始”按钮,选择“控制面板”。
在控制面板中,找到并点击“系统”选项。
在系统窗口中,找到“系统信息”部分,即可看到“系统运行时间”信息。
三、使用命令提示符查看系统运行时间
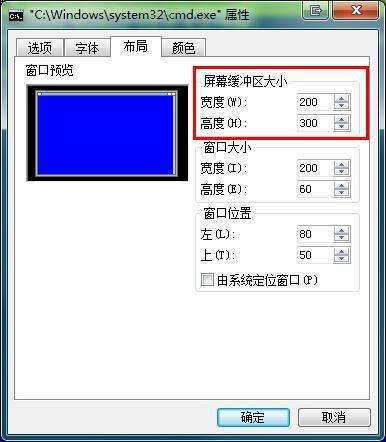
命令提示符是Windows系统中一个强大的命令行工具,可以执行各种系统命令。以下是使用命令提示符查看系统运行时间的具体步骤:
按下“Windows + R”快捷键打开运行对话框。
在运行对话框中,输入“cmd”并按回车键打开命令提示符窗口。
在命令提示符窗口中,输入“systeminfo”并按回车键。
在弹出的系统信息窗口中,找到“系统启动时间”信息,即可查看系统运行时间。
四、使用PowerShell查看系统运行时间
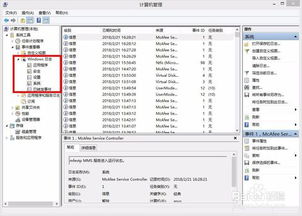
PowerShell是Windows系统中一个功能强大的脚本语言和命令行工具,可以执行各种系统任务。以下是使用PowerShell查看系统运行时间的具体步骤:
按下“Windows + X”快捷键打开开始菜单,选择“Windows PowerShell(管理员)”。
在PowerShell窗口中,输入以下命令并按回车键:
`Get-ComputerInfo | select-Object -ExpandProperty BootTime`
在命令执行结果中,即可看到系统启动时间,从而计算出系统运行时间。
五、使用第三方软件查看系统运行时间
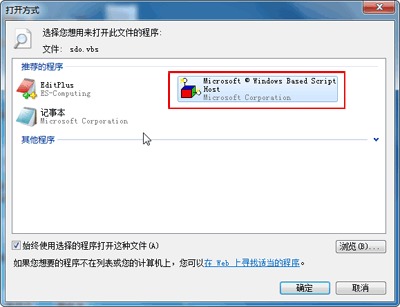
Windows系统监控工具:如Windows Resource Monitor、Process Explorer等。
系统信息查看工具:如CPU-Z、GPU-Z等。
系统优化工具:如CCleaner、IObit Advanced SystemCare等。
本文介绍了多种查看Windows系统运行时间差的方法,包括任务管理器、控制面板、命令提示符、PowerShell以及第三方软件。用户可以根据自己的需求选择合适的方法来获取系统运行时间信息。
