windows服务器修改系统时间,Windows服务器修改系统时间的详细指南
Windows服务器修改系统时间的详细指南
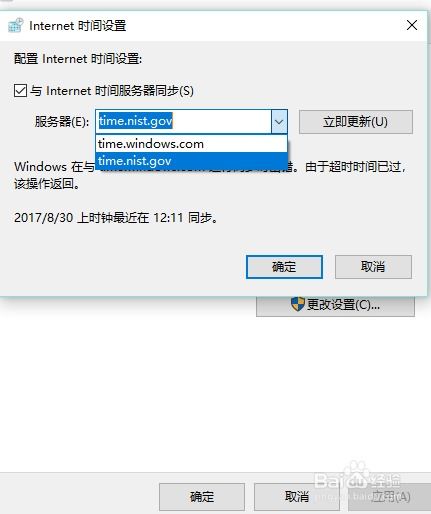
在Windows服务器环境中,系统时间的准确性对于日志记录、应用程序同步以及网络通信等方面至关重要。本文将详细介绍如何在Windows服务器上修改系统时间,并提供一些常见问题的解决方案。
一、通过控制面板修改系统时间
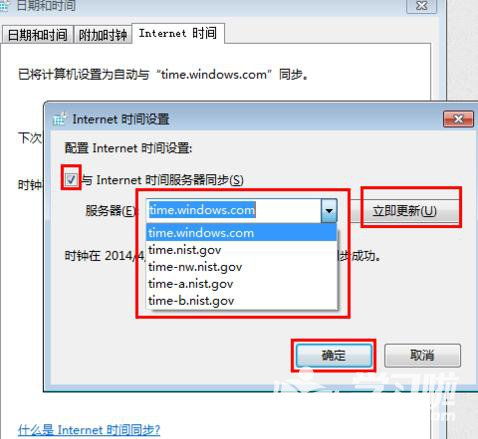
1. 打开“控制面板”
在Windows服务器上,您可以通过以下步骤打开控制面板:
点击“开始”按钮,选择“控制面板”。
2. 进入“日期和时间”设置
在控制面板中,找到并点击“日期和时间”选项。
3. 修改日期和时间
在弹出的“日期和时间”窗口中,您可以手动更改日期和时间。点击“更改日期和时间”按钮,然后按照提示进行操作。
二、使用命令行修改系统时间
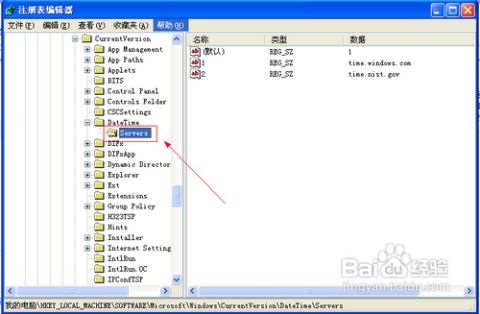
1. 打开命令提示符
按下“Windows键 + R”,输入“cmd”并按回车键,打开命令提示符。
2. 使用“date”和“time”命令
在命令提示符中,输入以下命令来修改日期和时间:
date /set YYYY-MM-DD
time /set HH:MM:SS
其中,YYYY-MM-DD代表日期,HH:MM:SS代表时间。
三、使用批处理脚本自动修改系统时间
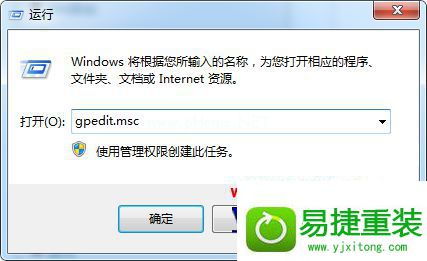
1. 创建批处理文件
在文本编辑器中,输入以下内容创建一个批处理文件:
@echo off
echo Before changetime, time is: date /t time /t
echo Changing...
date /set YYYY-MM-DD
time /set HH:MM:SS
echo After changetime, time is: date /t time /t
将YYYY-MM-DD和HH:MM:SS替换为您要设置的日期和时间。
2. 保存批处理文件
将文件保存为“change_time.bat”。
3. 运行批处理文件
在命令提示符中,输入以下命令运行批处理文件:
change_time.bat
四、解决系统时间自动更改问题
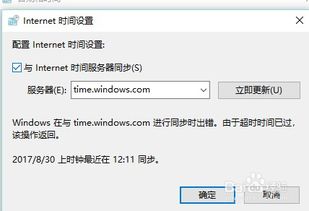
1. 检查Windows Time服务
如果您的系统时间经常自动更改,可能是Windows Time服务出现问题。您可以按照以下步骤检查并修复服务:
打开“服务”管理器(services.msc)。
找到“Windows Time”服务。
检查服务状态,如果未启动,则启动服务。
右键点击“Windows Time”服务,选择“属性”。
在“常规”选项卡中,确保“启动类型”设置为“自动”。
2. 检查网络时间协议(NTP)设置
确保您的服务器已配置为与正确的NTP服务器同步时间。您可以在“日期和时间”窗口中设置NTP服务器。
在Windows服务器上修改系统时间有多种方法,您可以根据自己的需求选择合适的方法。同时,注意解决系统时间自动更改的问题,以确保系统时间的准确性。
