windows8自动系统恢复失败,Windows 8自动系统恢复失败的原因及解决方法
Windows 8自动系统恢复失败的原因及解决方法

一、Windows 8自动系统恢复失败的原因

1. 系统文件损坏:在系统运行过程中,由于病毒感染、软件冲突等原因,可能导致系统文件损坏,从而引发自动系统恢复失败。
2. 硬件故障:硬盘、内存等硬件故障也可能导致系统无法正常恢复。
3. 系统还原点丢失:在系统恢复过程中,如果还原点丢失,将无法恢复到之前的状态,导致恢复失败。
4. 系统还原功能被禁用:在系统设置中,如果将系统还原功能禁用,将无法进行自动系统恢复。
5. 系统分区错误:系统分区错误可能导致系统无法正常启动,进而导致自动系统恢复失败。
二、解决Windows 8自动系统恢复失败的方法
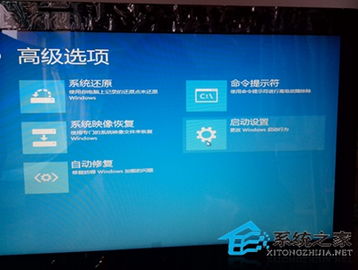
1. 检查系统文件完整性:使用Windows 8的“系统文件检查器”工具,扫描并修复损坏的系统文件。
步骤:
按下“Win + X”键,选择“命令提示符(管理员)”。
在命令提示符窗口中输入“sfc /scannow”并按回车键。
等待系统文件检查器扫描并修复损坏的系统文件。
2. 检查硬件故障:如果怀疑是硬件故障导致自动系统恢复失败,可以尝试更换硬盘、内存等硬件设备,排除故障。
3. 恢复系统还原点:在系统还原功能中,尝试恢复到之前的还原点。
步骤:
按下“Win + X”键,选择“控制面板”。
在控制面板中,选择“系统和安全”。
点击“系统”下的“系统保护”。
在系统保护窗口中,选择要恢复的还原点,然后点击“系统还原”。
4. 启用系统还原功能:在系统设置中,启用系统还原功能。
步骤:
按下“Win + X”键,选择“控制面板”。
在控制面板中,选择“系统和安全”。
点击“系统”下的“系统保护”。
在系统保护窗口中,勾选“启用系统保护”。
5. 修复系统分区错误:使用Windows 8的“磁盘管理”工具,检查并修复系统分区错误。
步骤:
按下“Win + X”键,选择“命令提示符(管理员)”。
在命令提示符窗口中输入“diskmgmt.msc”并按回车键。
Windows 8自动系统恢复失败的原因有很多,但通过以上方法,我们可以逐一排查并解决这些问题。在日常生活中,建议用户定期备份重要数据,以防止数据丢失。同时,保持系统更新,及时修复系统漏洞,提高系统稳定性。
