安装虚拟mac os系统安装教程,VMware虚拟机安装Mac OS系统详细教程
VMware虚拟机安装Mac OS系统详细教程
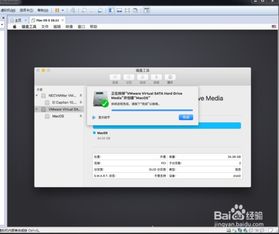
一、准备工作
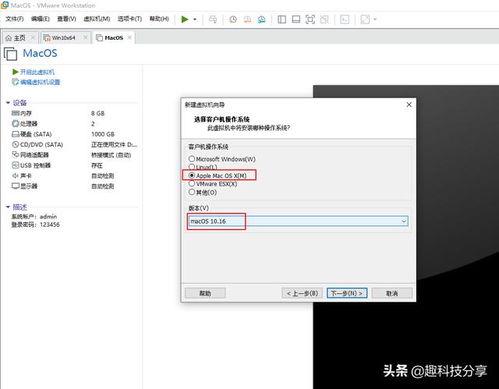
在开始安装之前,我们需要做好以下准备工作:
下载VMware虚拟机软件:您可以从VMware官方网站下载适合您操作系统的VMware Workstation或VMware Player。
下载Mac OS系统镜像:您可以从苹果官方网站或其他可靠渠道下载Mac OS系统镜像文件。
下载Unlocker工具:Unlocker工具可以帮助您在VMware中启用Mac OS系统选项。
二、安装VMware虚拟机
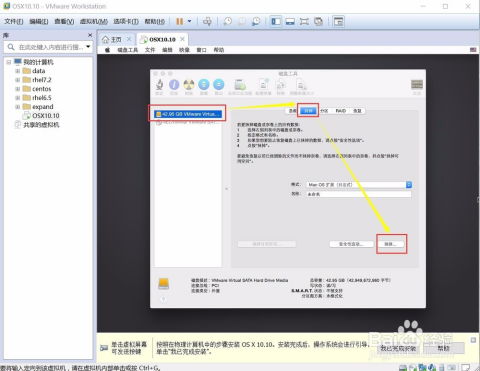
1. 双击下载的VMware安装包,按照提示进行安装。
2. 安装完成后,打开VMware软件。
3. 点击“新建虚拟机”按钮,选择“自定义(高级)”选项。
4. 在“安装操作系统”步骤中,选择“安装客户机操作系统”,然后点击“下一步”。
5. 在“客户机操作系统”下拉菜单中,选择“Apple Mac OS”。
6. 在“版本”下拉菜单中,选择您要安装的Mac OS版本。
7. 点击“下一步”,选择虚拟机安装位置,然后点击“下一步”。
8. 在“处理器配置”步骤中,根据您的硬件配置进行设置,然后点击“下一步”。
9. 在“内存配置”步骤中,为虚拟机分配足够的内存,然后点击“下一步”。
10. 在“网络配置”步骤中,选择合适的网络连接方式,然后点击“下一步”。
11. 在“硬盘配置”步骤中,选择“自定义(高级)”选项,然后点击“下一步”。
12. 在“硬盘文件类型”步骤中,选择“VMDK”格式。
13. 在“硬盘存储”步骤中,选择“固定大小”或“动态分配”,然后点击“下一步”。
14. 在“文件大小”步骤中,设置虚拟硬盘的大小,然后点击“下一步”。
15. 完成虚拟机创建,点击“完成”。
三、安装Unlocker工具
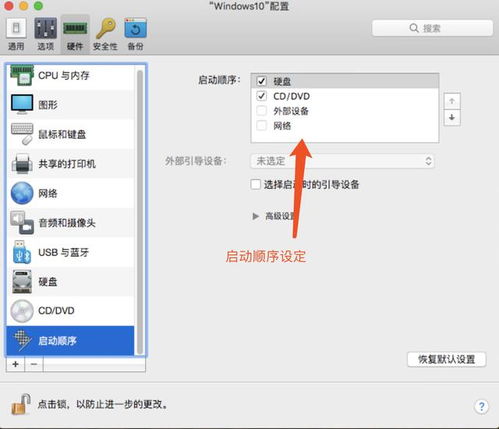
1. 解压下载的Unlocker工具包。
2. 在解压后的文件夹中,找到“windows”目录。
3. 以管理员身份运行“unlock.exe”程序。
4. 程序运行完成后,打开VMware软件,您会发现“Apple Mac OS”选项已经出现在“客户机操作系统”下拉菜单中。
四、安装Mac OS系统
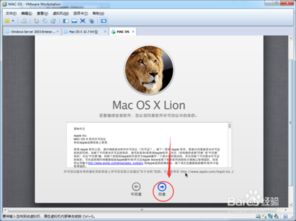
1. 在VMware软件中,选择您刚刚创建的虚拟机。
2. 点击“开启此虚拟机”按钮。
3. 在虚拟机启动过程中,您可能会遇到鼠标无法使用的情况,此时请按下“Ctrl+Alt+Del”组合键,然后输入虚拟机的用户名和密码。
4. 进入Mac OS系统后,按照提示进行系统设置。
5. 安装VMware Tools:在虚拟机中,点击“虚拟机”菜单,选择“安装VMware Tools”。
通过以上步骤,您已经在VMware虚拟机中成功安装了Mac OS系统。现在,您可以尽情体验苹果操作系统的魅力了。
