windows帮助系统无法进入,Windows系统无法进入怎么办?全面解析及解决方法
Windows系统无法进入怎么办?全面解析及解决方法
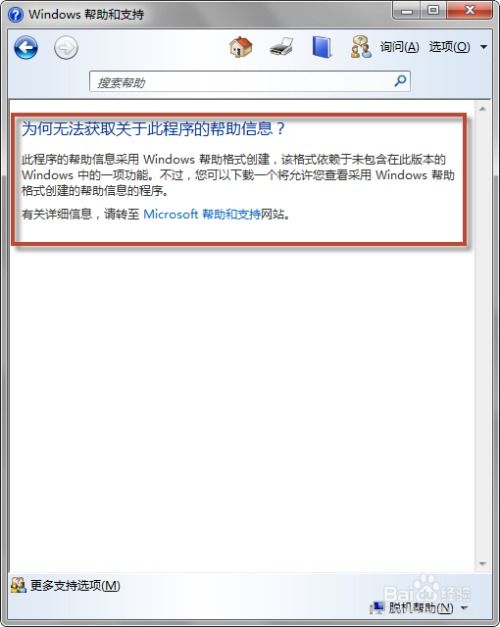
随着电脑在日常工作和生活中的广泛应用,Windows系统作为最常用的操作系统之一,偶尔会遇到无法进入的情况。本文将全面解析Windows系统无法进入的原因,并提供相应的解决方法,帮助您快速恢复系统正常运行。
1. 硬件故障
硬件故障是导致Windows系统无法进入的常见原因之一。例如,内存条松动、硬盘损坏、显卡故障等,都可能导致系统无法正常启动。
2. 软件故障
软件故障也是导致Windows系统无法进入的常见原因。例如,系统文件损坏、驱动程序冲突、病毒感染等,都可能导致系统无法正常启动。
3. 系统设置错误
在系统设置过程中,如果操作不当,可能会导致系统无法进入。例如,BIOS设置错误、启动顺序设置错误等。
1. 开机时按F8键进入高级启动选项
在电脑开机过程中,当出现启动画面时,迅速按下F8键,进入高级启动选项。
2. 选择“安全模式”
在高级启动选项中,选择“安全模式”,然后按Enter键进入。
3. 检查系统问题
进入安全模式后,您可以尝试修复系统问题,如检查系统文件、卸载驱动程序等。
1. 开机时按F8键进入高级启动选项
与上述方法相同,在开机过程中按下F8键。
2. 选择“系统还原”
在高级启动选项中,选择“系统还原”,然后按Enter键进入。
3. 选择还原点
在系统还原界面,选择一个系统还原点,然后按Enter键开始还原。
1. 制作启动盘
如果您的电脑没有启动盘,可以下载制作启动盘的工具,如UltraISO等,制作一个Windows启动盘。
2. 开机时按F12键选择启动盘
在电脑开机过程中,当出现启动画面时,按下F12键,选择启动盘作为启动设备。
3. 修复系统
在启动盘的安装界面,选择“修复计算机”,然后按照提示进行操作。
1. 准备系统安装盘
如果上述方法都无法解决问题,您需要准备一个Windows系统安装盘。
2. 开机时按F12键选择安装盘
在电脑开机过程中,按下F12键,选择安装盘作为启动设备。
3. 重装系统
按照安装盘的提示进行操作,重新安装Windows系统。
Windows系统无法进入的情况,可能是由于硬件故障、软件故障或系统设置错误等原因导致的。通过进入安全模式、使用系统还原、使用启动盘修复系统或重装系统等方法,可以解决大部分Windows系统无法进入的问题。希望本文能帮助到您,让您轻松解决Windows系统无法进入的困扰。
